
Hola Ciberpañeros, cordial saludo:
A continuación encontraran unas breves orientaciones para utilizar la herramienta Animaker, cuyo propósito es ayudarte a crear video-animaciones como las de los estudios, eso sí, lograrlo depende de que la curiosidad en ti se complemente con estos pasos , que sin lugar a duda te darán idea de lo elemental, el resto depende de ti.
NOTA: Advierto, que la realización del vídeo sobre la ¿Extinción de la medicina ancestral? en esta herramienta, fue mi primera experiencia, por tanto, de una u otra forma se verá reflejo en lo que comparto a continuación.
Para la creación de un video-animación en Animaker, debemos tener en cuenta:
-
Ingresar al sitio web de esta herramienta www.animaker.es
...Animaker...

-
Si aún no tenemos un Usuario Animaker, deberemos dar clic en la opción Registrarse, ubicada en la parte superior derecha y posteriormente suministrar la información que se nos requiere. Si ya tenemos un Usuario Animaker, solo deberemos dar clic en Iniciar Sesión, para ingresar los datos solicitados.

-
Seguidamente al ingreso, aparecerá una sesión donde accederemos a crear nuestro video, dando clic en Comenzar, y otra donde aparecerán los videos o proyectos en los que estamos trabajando o hemos finalizado.
-
Aparecerán las alternativas de plantillas que nos facilita Animaker. En el costado izquierdo, podremos ver dos opciones: Plan y Categorías.


-
En la primera aparecen tres ítem, de los cuales Gratis es la elección de interés para este caso, pues esta herramienta tiene planes pagos, que al acceder a ellos –dependiendo del plan- se podrán tener mayores estilos y plantillas personalizadas, personajes y propiedades exclusivas, entrenamiento, licencias para equipos, marcas personalizadas y soporte personalizado mejorado; por tanto, es necesario filtrar el tipo de plantillas que deseamos ver, dando clic en Gratis, pues de lo contrario nos aparecerán la plantillas Premium por las cuales debemos pagar.

-
La Segunda, podremos ver las clases de plantillas según temáticas, elegiremos la que mejor nos parezca o sea acorde a la intención que tenemos, cliqueando la opción Usar, ubicada en la parte inferior derecha de la plantilla a elegir.

-
Nos aparecerá los Tutoriales de Animaker, elegiremos entres las opciones que hay, es decir, 2D o Infografía, o en su defecto daremos clic en la X.

NOTA: Si no queremos que nos vuelvan a aparecer seleccionaremos la casilla de Don`t show this again, parte inferior izquierda. En caso de necesitarlos, daremos clic en el icono del Interrogante -parte superior derecha - y posteriormente Tutorial.
-
Ahora nos aparece el entorno de edición de esta herramienta, que dividiremos en cuatro secciones -realmente son cinco-, pero en esta oportunidad trataremos las siguientes:
NOTA: La sección Tablero, lo trataremos después.
-
Sección General
-
Sección Escena
-
Sección Línea de Tiempo
-
Sección Herramientas
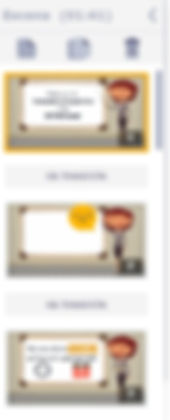

-
En la sección General –panel superior- hallaremos:
• Seis iconos, el primero para crear una nueva plantilla –nos enviara a la zona de plantillas-, el segundo para guardar el proyecto o video que estamos realizando, el siguiente es para cortar algún elemento seleccionado, el cuarto para copiar, el quinto y sexto, para deshacer y rehacer, respectivamente.
• El espacio para nombrar nuestro proyecto o vídeo.
• La opción Vista Previa, para dar un vistazo rápido al trabajo que estamos realizando
• La opción Tipo, nos muestra las tres alternativas para crear video-animaciones que nos ofrece Animaker, es decir: 2D, Infografías o Manual. 2D, será en la que trabajaremos en este caso. Infografía, la seleccionaremos cuando se pretenda realizar este tipo de representaciones gráficas, de una forma dinámica; y Manual, la elegiremos cuando pretendamos realizar una video-animación de manera “artesanal”, es decir, lo que diferencia esta opción de la 2D, es que los personajes no tienen movimiento.
-
La opción de Configuración, aquí encontraremos varias selecciones, trataremos la más destacadas:
- Exportar: esta opción la emplearemos cuando tengamos nuestro proyecto listo para ser publicado
- Dashboard: regresaremos a la sección de inicio, donde vemos nuestros proyectos finalizados o en curso, y el acceso a crear nuevos proyectos.
- Idioma: aquí podremos elegir el idioma que sea de nuestro gusto –entre las opciones que nos da esta herramienta-
- Fin de sesión: Abandonaremos nuestro proyecto, claro
- Auto-recuperación (recomendable): la activaremos para poder restablecer nuestro proyecto, en caso de que haya un cierre o problema eventual, y no se pierda lo que realizamos.
-
El Interrogante, daremos clic en este icono -parte superior derecha – si deseamos ver el tutorial que trae esta herramienta.


-
En la sección Escena –panel izquierdo- encontraremos:
-
El enunciado Escena, está acompañado de la duración –tiempo- del vídeo que estamos realizando. Como esta creación la hacemos en una versión gratuita, la duración límite es de 2 minutos. Asimismo, veremos una pestaña que nos permite contraer el panel y expandir.
-
Tres iconos: el primero para agregar una nueva escena, el segundo para duplicar y el tercero para eliminarla.
-
Una vista previa de las escenas que vamos creando, entre una y otra, notaremos el rotulo sin transición, la cual activaremos dando clic y eligiendo entre los efectos de transición disponibles, la que mejor nos parezca.
-
En la sección Línea de Tiempo –panel inferior- notaremos:
-
El icono Reproducir desde la primera escena, cuando deseemos dar una mirada a lo que hemos hecho hasta el momento, es ideal.
-
El icono Reproducir desde la escena actual, cuando deseemos ojear como está quedando la escena en que estamos trabajando, nos servirá
-
La escena en que nos encontramos –su #-, acompañada de la duración de la misma. Debemos tener en cuenta que la versión gratuita en que nos encontramos, nos permite una duración máxima de 15 segundos por escena, la cual modificaremos cliqueando en los signos + o –
-
Tres líneas de tiempo: Objeto, Cámara y Pista de sonido
-
Objeto
Aquí podremos visualizar todo los objetos que componen la escena en que estamos ubicados. Al seleccionar un objeto inmediatamente nos aparecerá en la parte inferior –línea de tiempo- el intervalo en que este aparecerá o se esfumara, es decir, si deseamos que el objeto este presente en toda la duración de la escena, debemos cerciorarnos de que la franja amarilla se extienda por completo o si queremos que haga aparición y/o desaparezca en ciertos segundos, tendremos que dar clic sostenido en las barras laterales – inicio del objeto y fin del objeto- que acompañan la franja de color, para mover a discreción.
NOTA: En el caso de que hallamos activado alguno de los efectos que veremos en la sección Tablero, nos aparecerá una franja naranja, la cual debemos mover según nuestra necesidades
-
Cámara
Aquí podremos observar todas las escenas que componen nuestro proyecto/vídeo. En esta línea de tiempo, visualizaremos los intervalos de acercamientos de cámara que decidamos realizar. Para este caso, procederemos de igual modo que hicimos con los objetos, a discreción.
NOTA: Los acercamientos de cámara, los veremos en la Sección Tablero.
-
Pista de sonido
Aquí, igual que en Cámara, podremos observar todas las escenas que componen nuestro proyecto/vídeo. Al seleccionar una escena inmediatamente nos aparecerá en la parte inferior –línea de tiempo- los intervalos de las pistas/grabaciones o audios que hemos seleccionado. A diferencia de las anteriores líneas de tiempo, podemos ver tres bandas, significando, que podemos agregar tres melodías diferentes, por ejemplo: una pista musical y algunas palabras grabadas por nosotros; asimismo en los costados veremos dos “flechas” que nos permitirá desplazarnos, entre los segundos que componen las melodías. Procederemos de igual modo que hicimos con los objetos, a discreción
Es recomendable que ajustemos el volumen de cada una de las melodías como mejor nos parezca, para ello, daremos clic en la barra de color gris que representa a cada una de las melodías que añadimos, al hacerlo, aparecerá una pequeña ventana, donde veremos tres figuras: Reproducir, Ajuste de Volumen y Eliminar, además de una cinta amarilla.
-
Reproducir: escucharemos la melodía elegida
-
Ajuste Volumen: Al dar clic sostenido y moverla, veremos como la cinta amarilla varia, es decir, se ajusta el volumen
-
Eliminar: Suprimimos la melodía seleccionada
NOTA: En relación a las pistas/grabaciones o audios, veremos en la sección Herramientas, como añadirlas a esta línea y demás.
-
En la Sección Herramienta –panel derecho- notaremos los siguientes iconos:
-
Personajes: Aquí podremos ver las diferentes categorías de personajes que tenemos disponibles, elegiremos el que mejor nos parezca dando clic sobre él, aparecerá en la sección Tablero.
NOTA: Debemos tener presente, tanto para esta herramienta como las siguientes, que todo personaje que tenga en el costado superior izquierdo un símbolo compuesto por varios círculos o en la parte inferior una franja verde, no los tendremos disponibles, pues solo podremos hacer uso de ellos, en planes pagos. De igual modo, la flecha que aparece en la parte superior derecha nos permita contraer la ventana activa.
-
Propiedades: De aquí obtendremos todos los objetos que nos servirán para embellecer nuestras escenas.
-
Fondos: Aquí podremos elegir el fondo que consideremos idóneo para la temática que pretendamos abordar. Notaremos que al activar esta herramienta -en la banda superior- aparecen dos iconos: Foto y Color, elegiremos la que nos parezca conveniente
-
Texto: Acá seleccionaremos los “cuadros” o figuras de texto en los que deseamos consignar algún escrito. Notaremos que al activar esta herramienta -en la banda superior- aparecen dos iconos: Texts y Text Prebuilts, elegiremos la que nos parezca conveniente.
-
Numero: Encontraremos algunas gráficas que nos permitirán representar asuntos numéricos de una forma dinámica.
-
Efectos de pantallas: Podremos elegir “improntas” de pantallas, según creamos conveniente para nuestro proyecto o vídeo.
-
Música: Acá elegiremos y lo que se requiera para cada/las escena/s, Música de fondo y/o Efectos de sonido –parte superior, al activar esta opción-.
En la parte inferior de la ventana, hay dos opciones: Subir Voz y Grabar Voz, con las que añadiremos audios que tengamos guardados y grabaremos nuestra voz, respectivamente. Al emplear estas opciones, los archivos se guardarán automáticamente en la siguiente herramienta que veremos. Asimismo, si deseamos agregar algún audio a la escena en que estamos ubicados, daremos clic sostenido sobre el audio y lo arrastraremos y soltaremos en alguna de las tres bandas que componen la línea de tiempo de pista de sonido.
-
Cargas: Esta herramienta nos permite cargar imágenes, sonidos y voz superpuesta.
-
Imágenes: Al dar clic en esta opción nos aparece una ventana, donde buscaremos la imagen que deseemos. Al ser cargada, se nos preguntará en cuál de las tres categorías la ubicaremos, es decir, Personajes, Propiedades o Fondos. Es necesario tener en cuenta el requisito expreso: Puedes cargar archivos png, jpeg y jpg con un máximo de 5 MB.
-
Sonidos: Similar a la anterior, en esta opción cargaremos los sonidos deseados. Cuando los carguemos, se nos preguntará en cuál de las dos categorías los ubicaremos, es decir, Efectos de Sonido o Músicas Fondo. Es necesario tener en cuenta el requisito expreso: Puedes cargar archivos mp3 con un máximo de 5 MB
-
Voz Superpuesta: Acá encontraremos dos opciones: Importar o Grabar, que nos servirán para cargar las grabaciones de voz que tengamos ya elaboradas o para efectuar la grabación debida, respectivamente. Al seleccionar la primera opción aparecerá la ventana donde buscaremos la grabación que deseemos, en la segunda emergerá una ventana, en donde cliquearemos en Iniciar, y así poder realizar la grabación de nuestra voz.
NOTA: Si deseamos agregar algún audio a la escena en que estamos ubicados, daremos clic sostenido sobre el audio y lo arrastraremos y soltaremos en alguna de las tres bandas que componen la línea de tiempo de pista de sonido.
-
Transiciones: Aquí encontraremos las transiciones disponibles para nuestras escenas, las cuales ya tratamos con anterioridad.
POR EL MOMENTO, ES TODO ESTA AQUÍ. CONTINUAREMOS CON LA SECCIÓN TABLERO, EN EL SIGUIENTE PASO A PASO.





